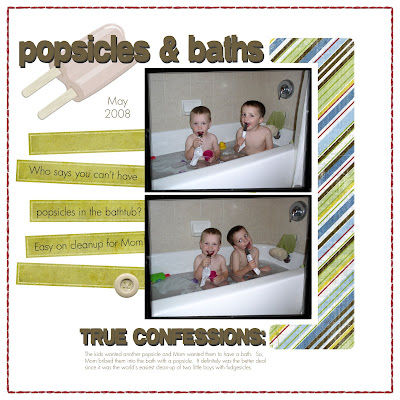In my last post, I suggested using clipping masks to extend your embellishments even further by pairing them with other papers, etc. In this technique, I used the clipping mask with a photo. It was pretty much the same process. It was a fun way to alter a photo!

Photoshop Version:
1. Assuming you already have your photo ready, create a new layer for your desired element or brush.
2. Copy your frame to this layer or stamp your brush on it.
3. If you are using a frame or a brush that has an area in the middle that is empty, you will want to fill this. Using your marquee tool, select the area overlapping a little. Then use your bucket and fill it.
4. Move your photo above the brush/frame layer if it is not already in this position.
5. Right-click on the layer name and select Create Clipping Mask.
6. Now you can reposition your photo so that the area you want visible is showing by using your move tool with the photo layer selected. Once this is done you can merge the layers if you like.
If you have Elements, here is one way you can achieve the same results after following steps 1-3 above.
4. Position your photo under the brush/frame layer, so that the area you want to keep is lined up this layer. You can take down the opacity of the brush/frame layer so that you can see what you are doing.
5. Ctrl-Click on the brush/frame layer in the layers palette. You should see dancing ants.
6. Choose Select>Inverse from the menu above.
7. On the layers palette, select your photo layer.
8. Then select delete. This will delete all of the photo outside of the brush/frame layer. It gives you the same look with a few more steps to follow.
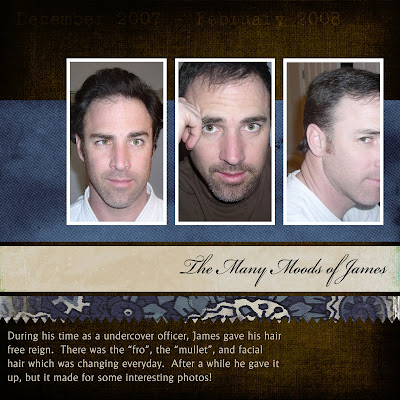

 Photoshop Version:
Photoshop Version: